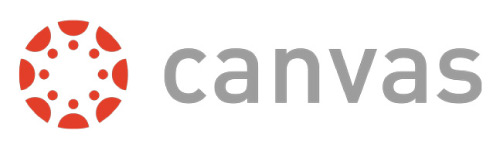
If your questions were not answered by the student guides, please contact Max Gault with the following information:
- Your name
- Your WVC college ID number (and eight-digit date of birth)
- If you are having an issue with logging in
- The course and number (e.g., MATH 101)
- The five-digit section number of the course as listed in the schedule of classes
Getting Started Guide
Canvas Overview
All WVC courses have a Canvas course “shell” where your professor can store syllabi and other learning materials, assignments and quizzes/exams.
See an Overview of CanvasComputer and Technical Requirements
A desktop or laptop computer is HIGHLY RECOMMENDED in order to effectively use Canvas. While Canvas has an app for use on mobile devices (smartphone, tablet), full functionality of Canvas tools is optimized on a desktop/laptop. High-speed (minimum of 512 kbps) reliable connection to the internet is advisable.
Communicating with Your Professor
Check your syllabus on the Canvas course shell for important dates and deadlines.
If you have registered with DESP, please be sure to inform the professor so they have the opportunity to assist you with accommodations.
Rather than emailing your professor via their WVC email address, it is RECOMMENDED that students use the Canvas Inbox (this is Canvas’ version of email). Students’ emails within Canvas go directly to the professor, and since it “closed” system, emails you send are not in danger of being sent to a junk folder.
Accessing Class Content
Most Canvas courses are organized into Canvas Modules, where the modules are like folders that organize the course materials by week, chapters or topics. For ex., a course on crocheting may be set up either by Week 1: Introduction to Crochet, Week 2: Basic Tools, etc.; or by chapters (Chapters 1-2: Introduction to Crochet, Chapter 3: Basic Tools, etc.); or by topic (for ex., Module 1: Introduction to Crochet, Module 2: Basic Tools in Crocheting, etc.)
Each module may include Canvas Pages (documents created in Canvas), Word files, Excel files, and/or PowerPoint slides/presentations posted by your professor. The module may also include videos, audio podcasts and/or links to other materials relevant to your learning the module’s topic and contents.
Submitting Assignments
As part of your learning, the instructor may give you assignments to complete. These assignments may mirror an activity or assignment that would have taken place in the face-to-face classroom.
There are several ways which the professor may accept your assignment submission. For ex., they may ask for an essay (text entry), a file upload, a website URL, or a media recording.
Taking Quizzes or Exams
Note that Canvas labels both quizzes and exams under the broad category of Canvas Quizzes, but your professor may rename the quiz (for ex., Midterm exam #1, Midterm exam #2, Final exam). The instructor may also set a time limit for the quiz/exam, and a specific due date and time for submitting the quiz/exam. Be sure you know when these days/times are!
Checking on Your Grades
Professors have been encouraged to use the Canvas Gradebook to provide you, the student, with information on your standing in the class. There is also the What-If Grades feature in Canvas that allows each student to approximate his/her/their grade.
