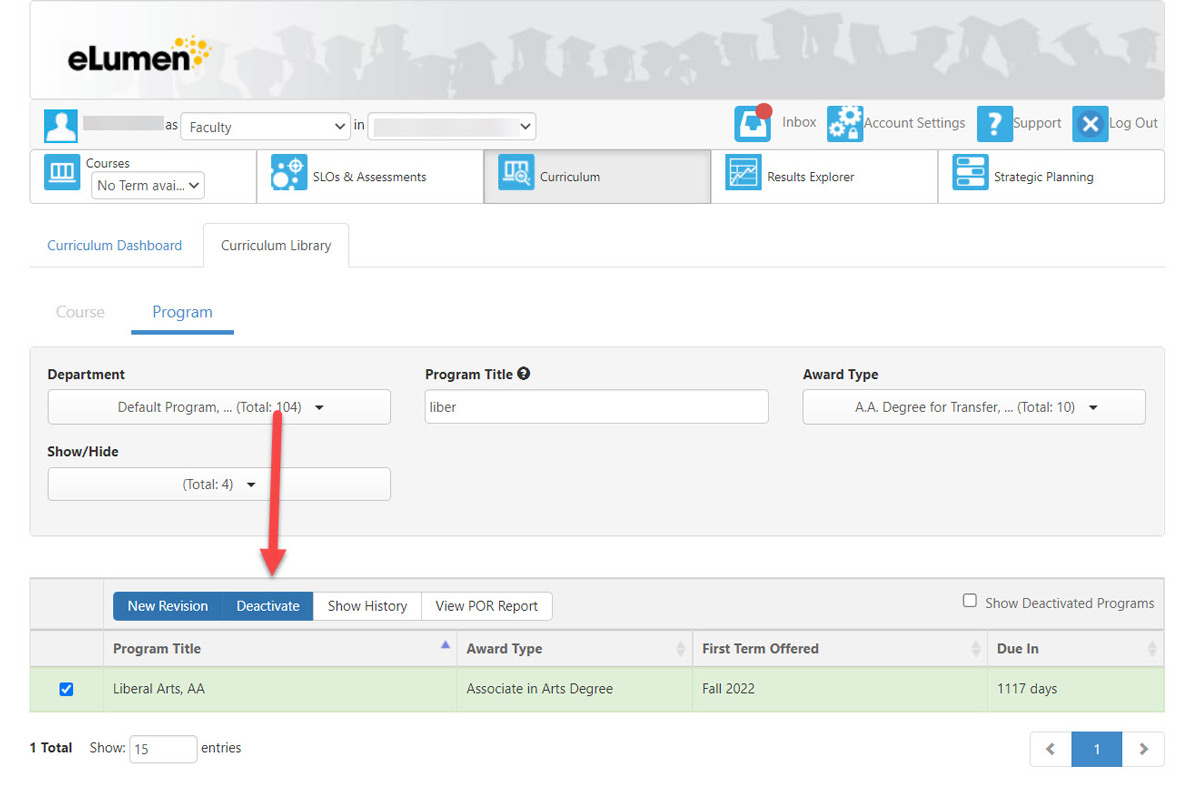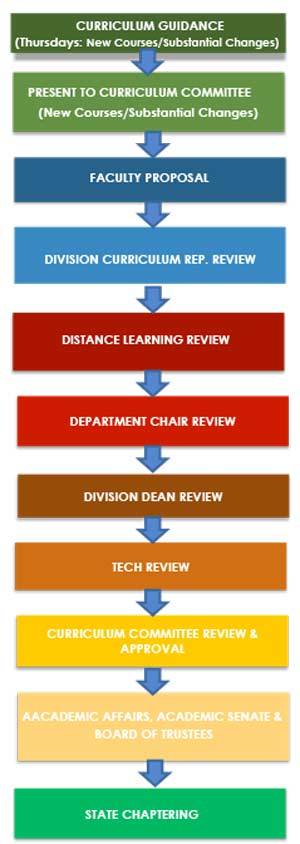It is recommended you discuss any mandatory revisions of degrees/certificates in a department meeting. Is your program still serving students well as is?
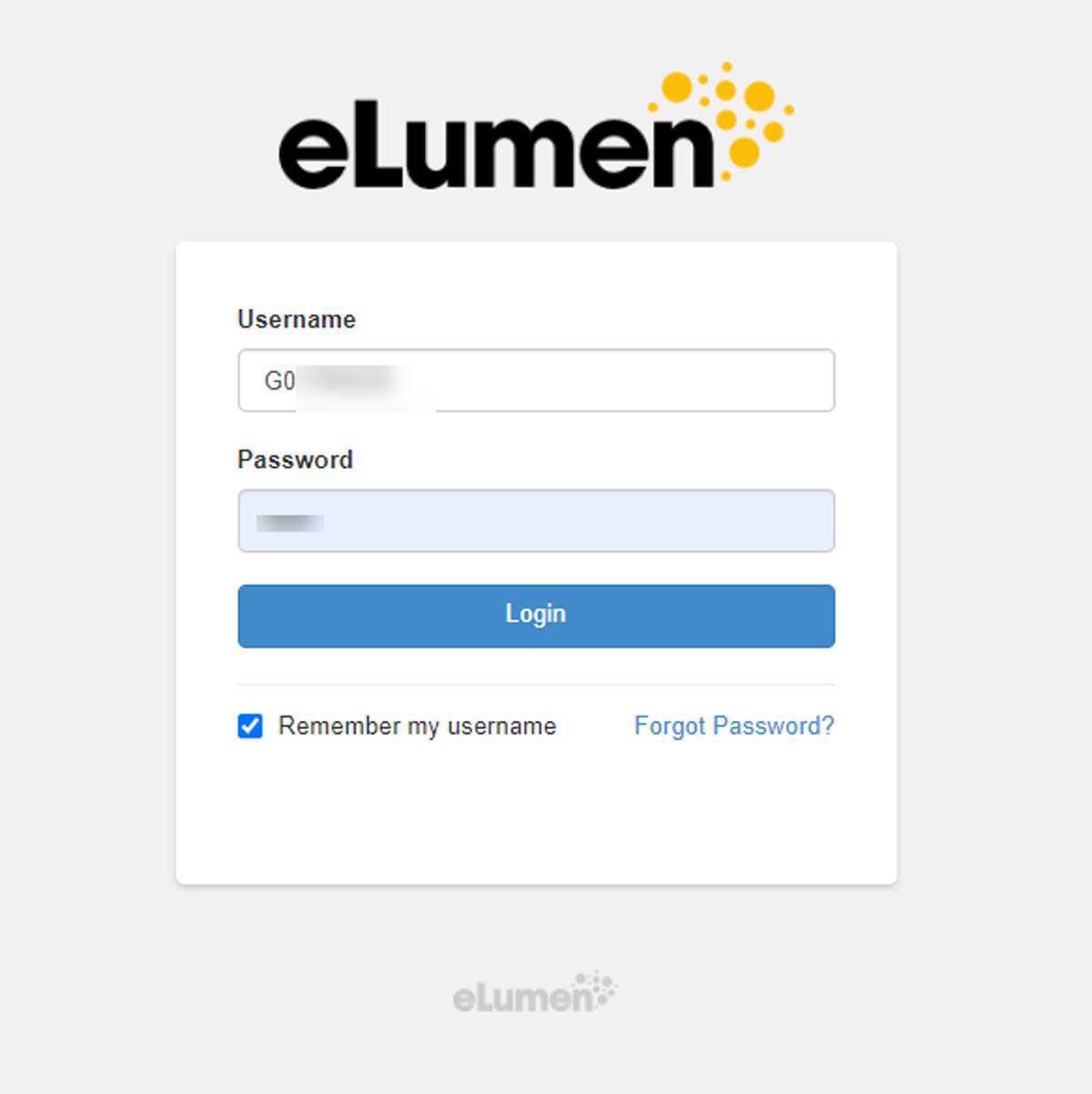
Visit: https://westvalley.elumenapp.com/. The link is also available on the Employee Portal. eLumen is not a part of Single Sign On.
Open with Chrome or Firefox for best performance. Please note eLumen is not compatible with Internet Explorer.
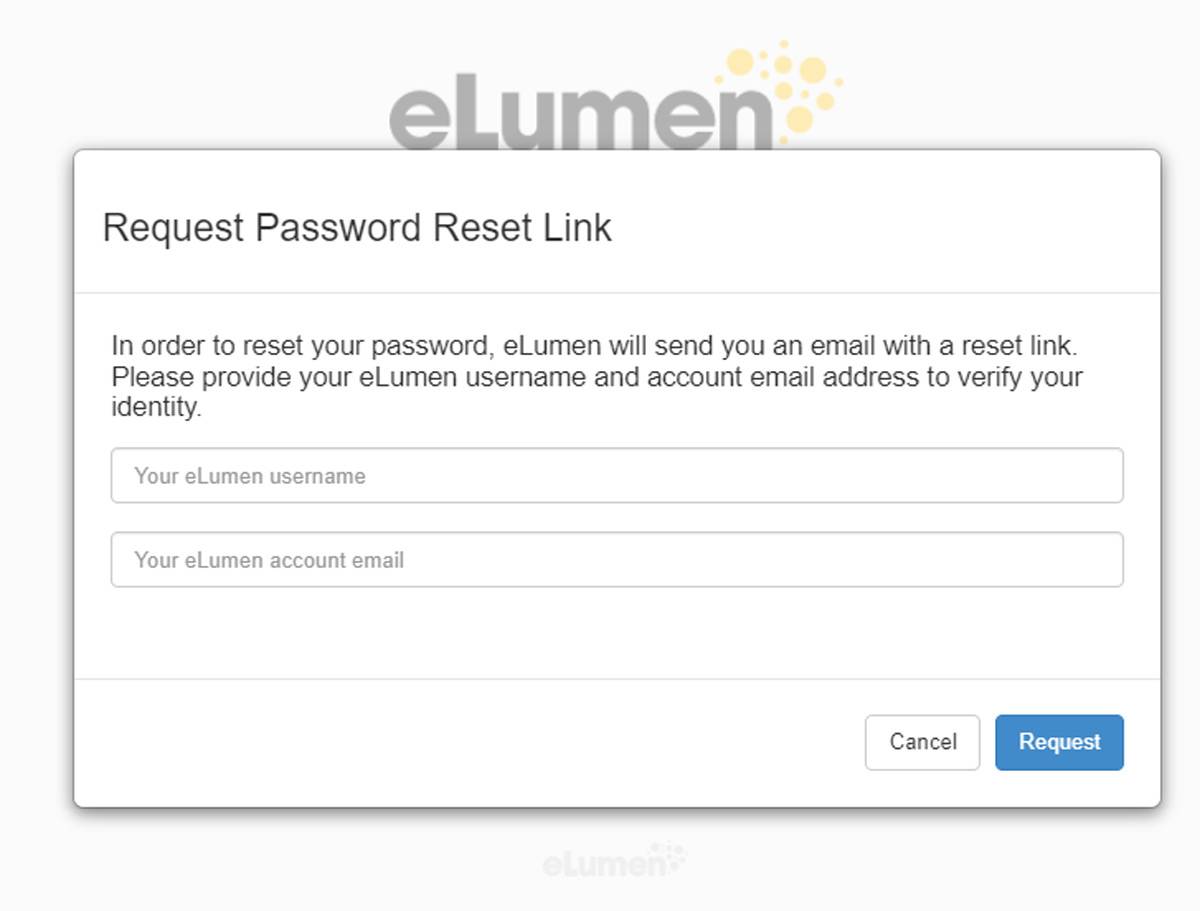
- Your username will be your ID# - include the G0 (ex: G01234567)
- If it is your first time logging in, click the Forgot Password link.
- Enter your username (with the G0) and email (should be your @westvalley.edu email address), if it cannot be found try your @wvm.edu email address for associate faculty.
- You will receive a password reset link, set your new password.
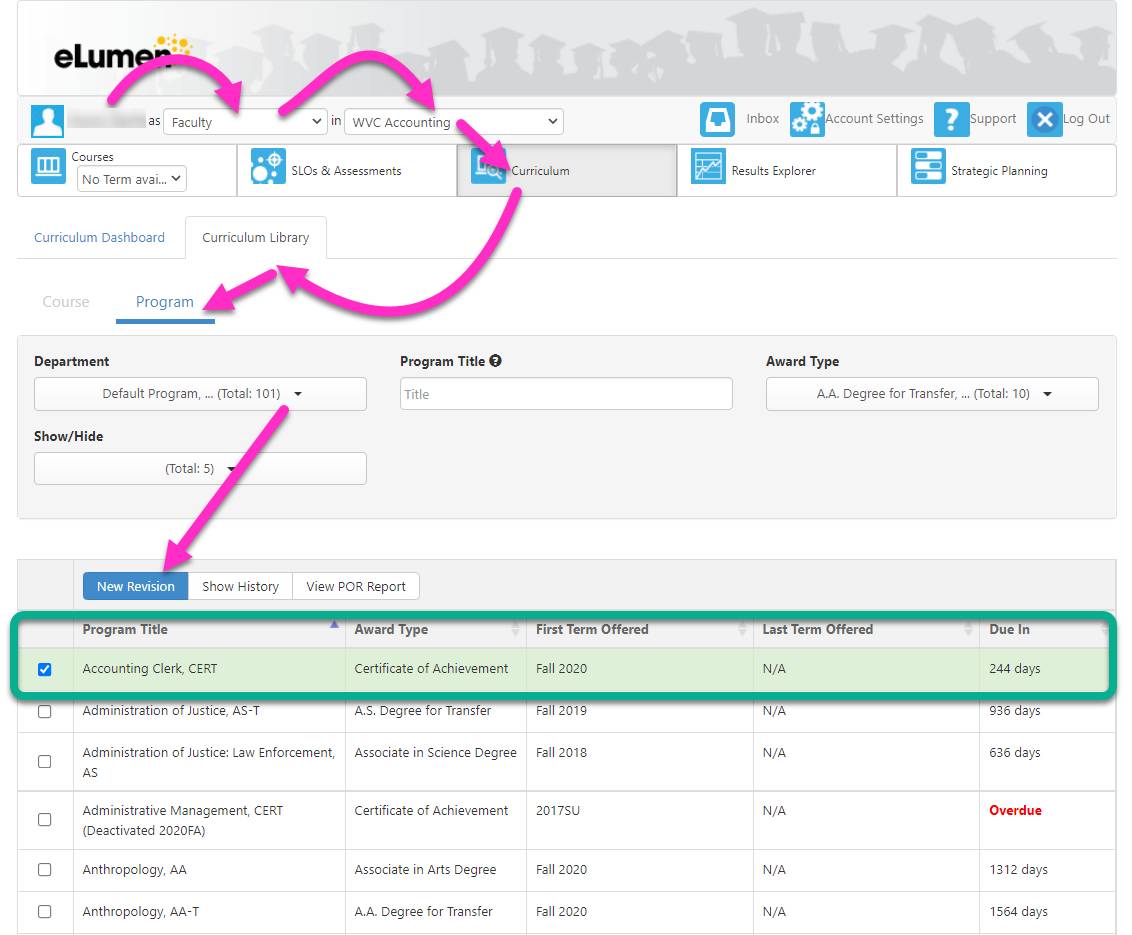
- Login and change your role to “Faculty”
- Departments listed indicate you have access to create or revise curriculum, (access is automatically assigned based on teaching assignments or if you previous wrote curriculum for a department. If you need access to a department not listed contact Academic Affairs or your Curriculum Chair. Access is updated after census every semester).
- Click the “Curriculum” tab
- Click “Curriculum Library”
- Switch to “Program”
- Find and select your program
- Click the blue “New Revision” button
- Select your program template
- Always select “Fall” of the following academic year as your proposal term.
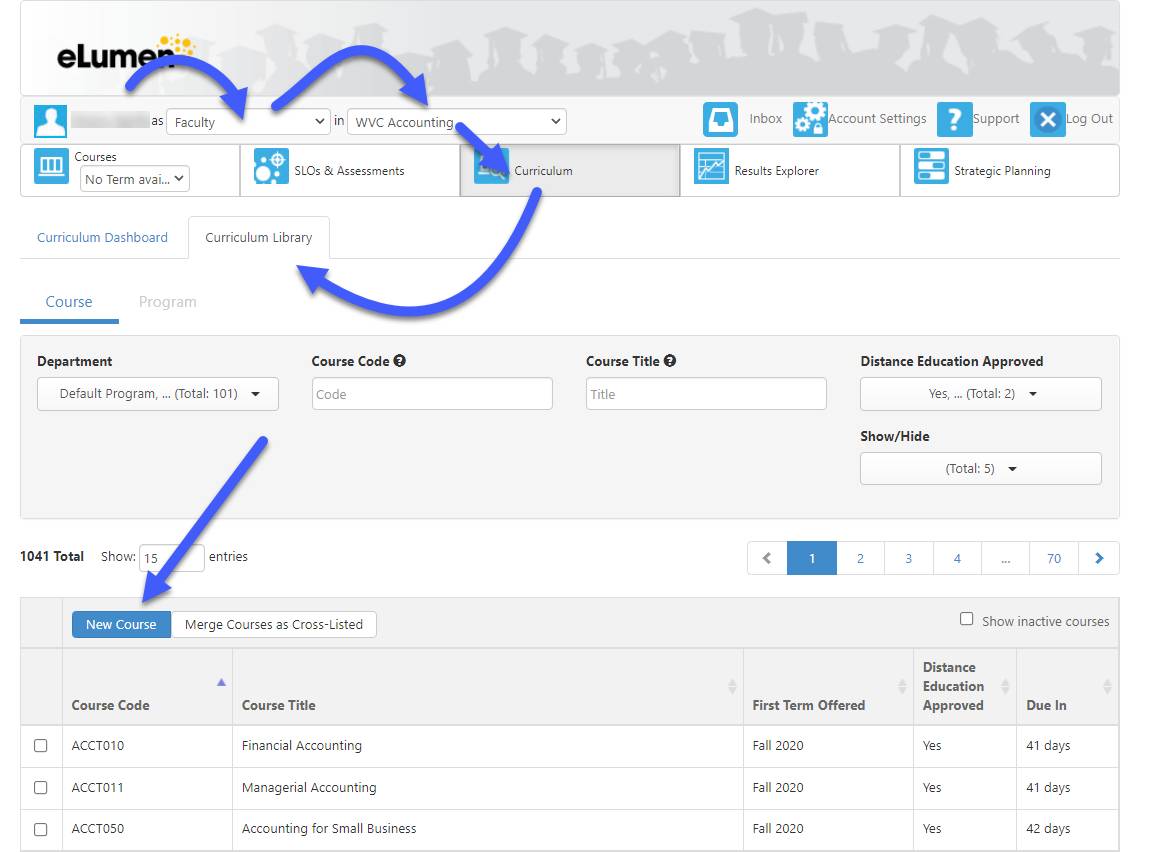
- Login and change your role to “Faculty”
- Departments listed indicate you have access to create or revise curriculum, (access is automatically assigned based on teaching assignments or if you previous wrote curriculum for a department.
- If you need access to a department not listed contact Academic Affairs or your Curriculum Chair. Access is updated after census every semester).
- Click the “Curriculum” tab
- Click “Curriculum Library”
- Switch to “Program”
- Click the blue “New Program” button
- Select your program template
- Always select “Fall” of the following academic year as your proposal term.
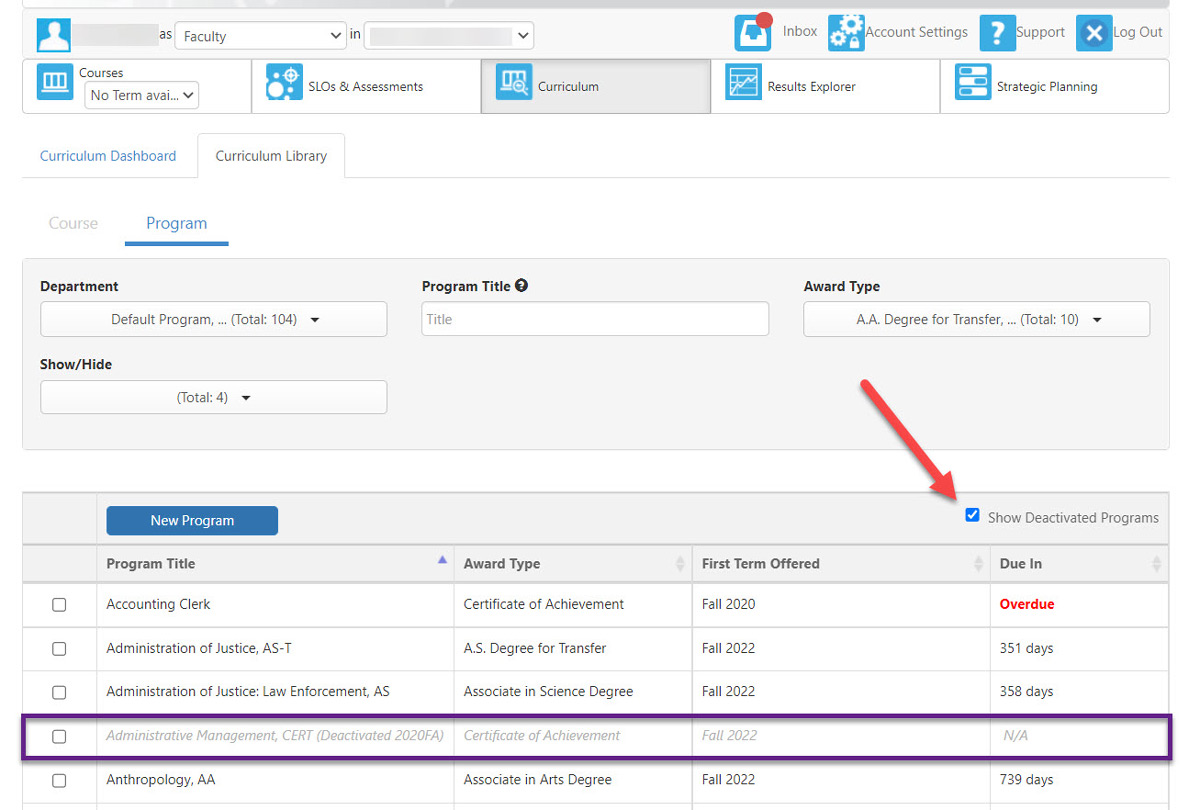
The curriculum library is where you can view approved curriculum and now curriculum that was approved and recently deactivated. All roles have access; the department next to your role also does not matter.
- Click on the Curriculum tab
- Click on Curriculum Library
- The default is active courses, so you must first toggle over to Programs
- To "Show Deactivated Programs" click on the box next to this phrase.
- Deactivated Programs will appear below in italics and slightly greyed out text.
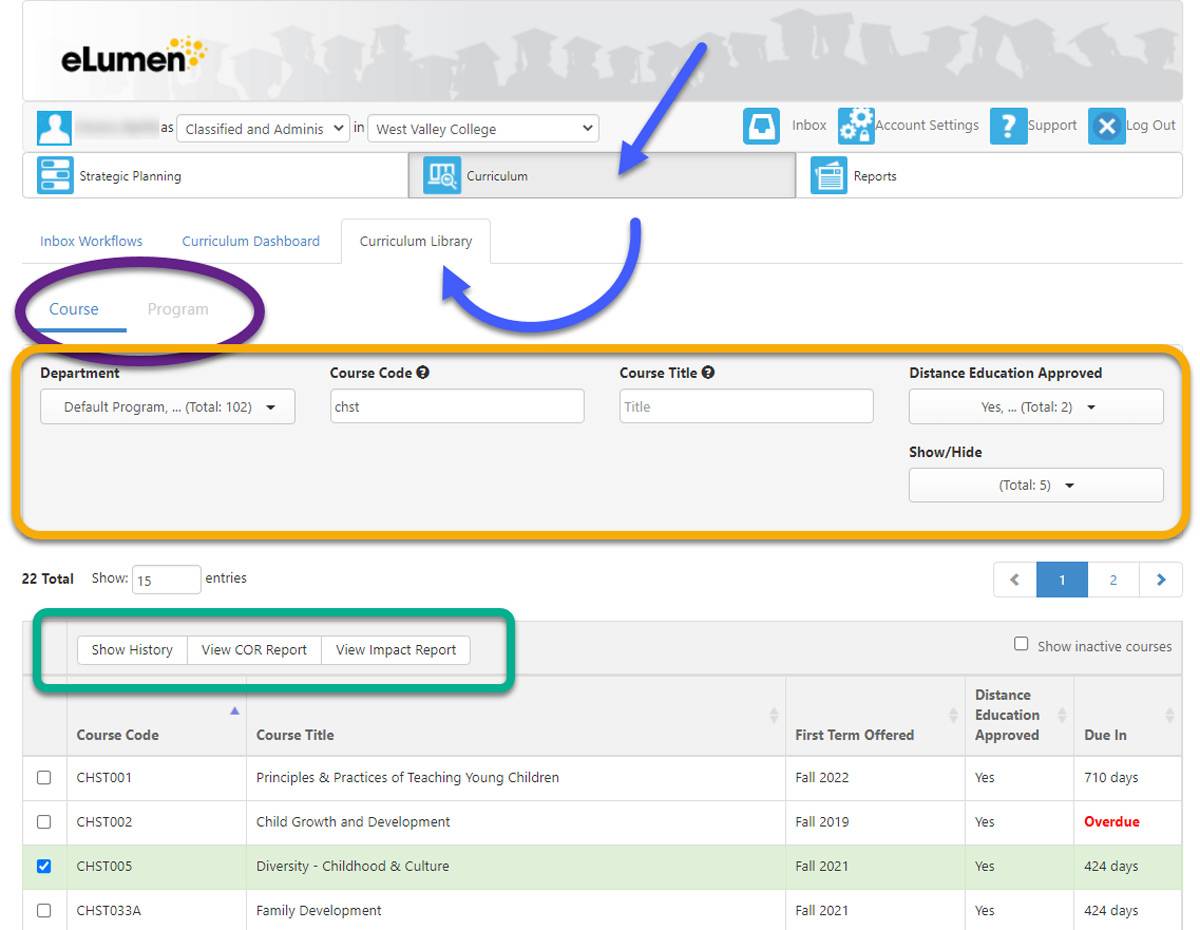
The curriculum library is where you can view approved curriculum. All roles have access, but faculty can launch new curriculum or deactivate from here. The department next to your role also does not matter.
- Click on the Curriculum tab
- Click on Curriculum Library
- The default is courses, search for your course using the filters, change your display by clicking Show/Hide. Switch radio dial to programs if you want to search for a program
- Find your curriculum, click the box and select from your choices above: Show History (show all versions of this course/program), View COR or POR report – view the most recently approved version of the selected curriculum, View Impact Report (view all courses and programs connected to the selected curriculum)
- You can select two courses to Compare
- The Faculty role will have additional options to revise, create or deactivate.
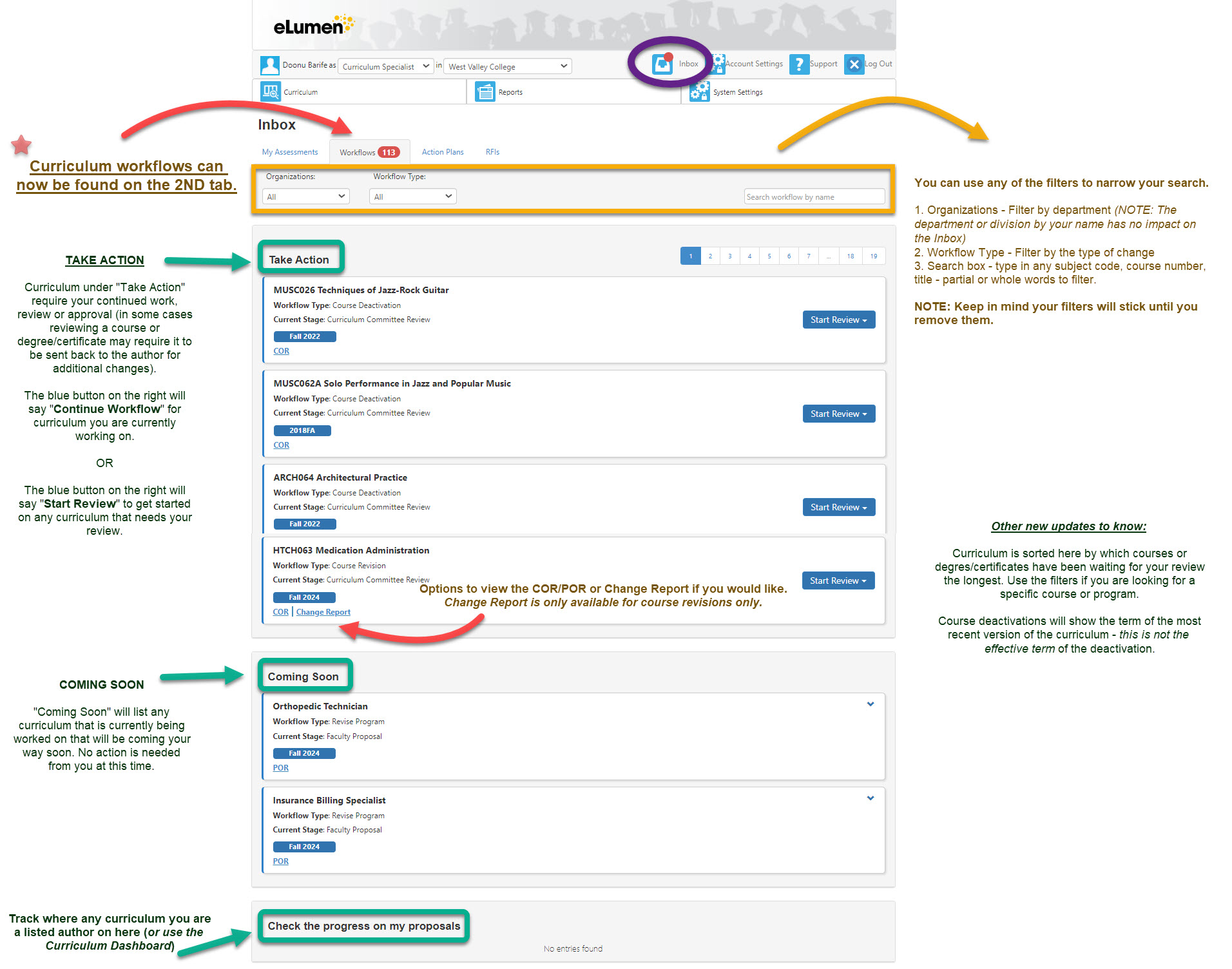
- Curriculum workflows can now be found on the 2nd tab of the eLumen Inbox, after the default view of "My Assessments" used for SLO assesment.
- You can use any of the filters to narrow your search.
- Organizations - filter by department (NOTE: The department or division by your name at the top of the screen has no impact on the Inbox)
- Workflow Type - filter by the type of change
- Search box - type in any subject code, course number, title -partial or whole words- to filter.
- Curriculum under "Take Action" require your continued work, review or approval
- Note: in some cases reviewing a course or degree/certificate may require it to be sent back to the author for additional changes.
- The blue button beside the workflow will say "Continue Workflow" for curriculum you are currently working on OR "Start Review" to get started on any curriculum that needs your review.
- Curriculum under "Coming Soon" will list any curriculum that is currently being worked on that will be coming your way soon. No action is needed from you at this time.
- Curriculum under "Check the progress of my proposals" should allow you to track the status of any curriculum you are a listed author and/or you can use the Curriculum Dashboard.
- Other new updates for the Inbox to know:
- Curriculum is sorted in the Inbox by which courses or degrees/certificates have been waiting for your review the longest. Use the filters if you are looking for a specific course or program.
- Course deactivations will show the term of the most recent version of the curriculum - this is not the effective term of the deactivation.
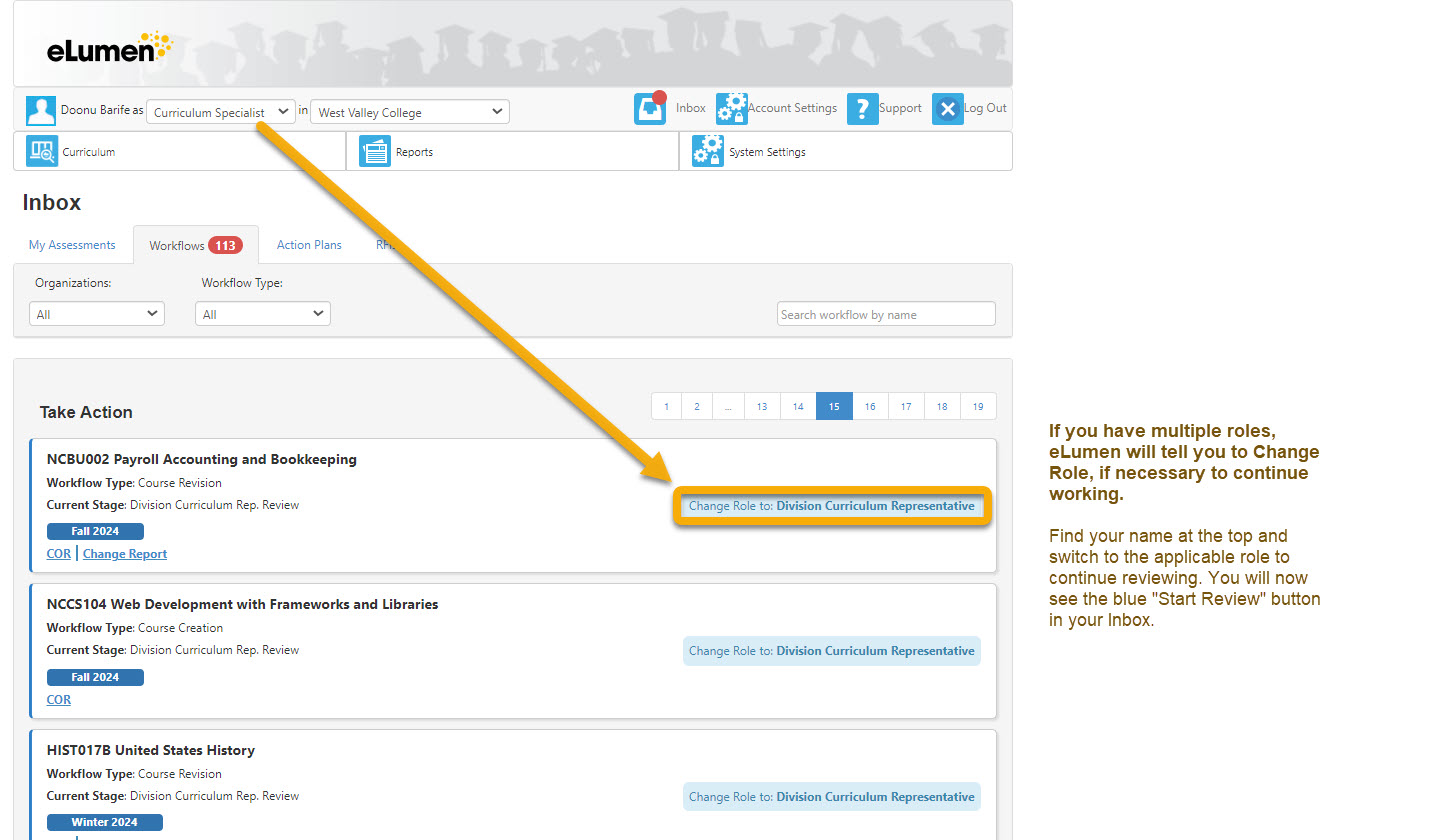
If you have multiple roles in eLumen, eLumen will tell you to "Change Role to: ..." if necessary to continue working. Find your name at the top of the screen and switch to the applicable role to continue reviewing. Once in the correct role your Inbox should refresh and should find the blue "Start Review" button next to the appropriate workflow in your Inbox.
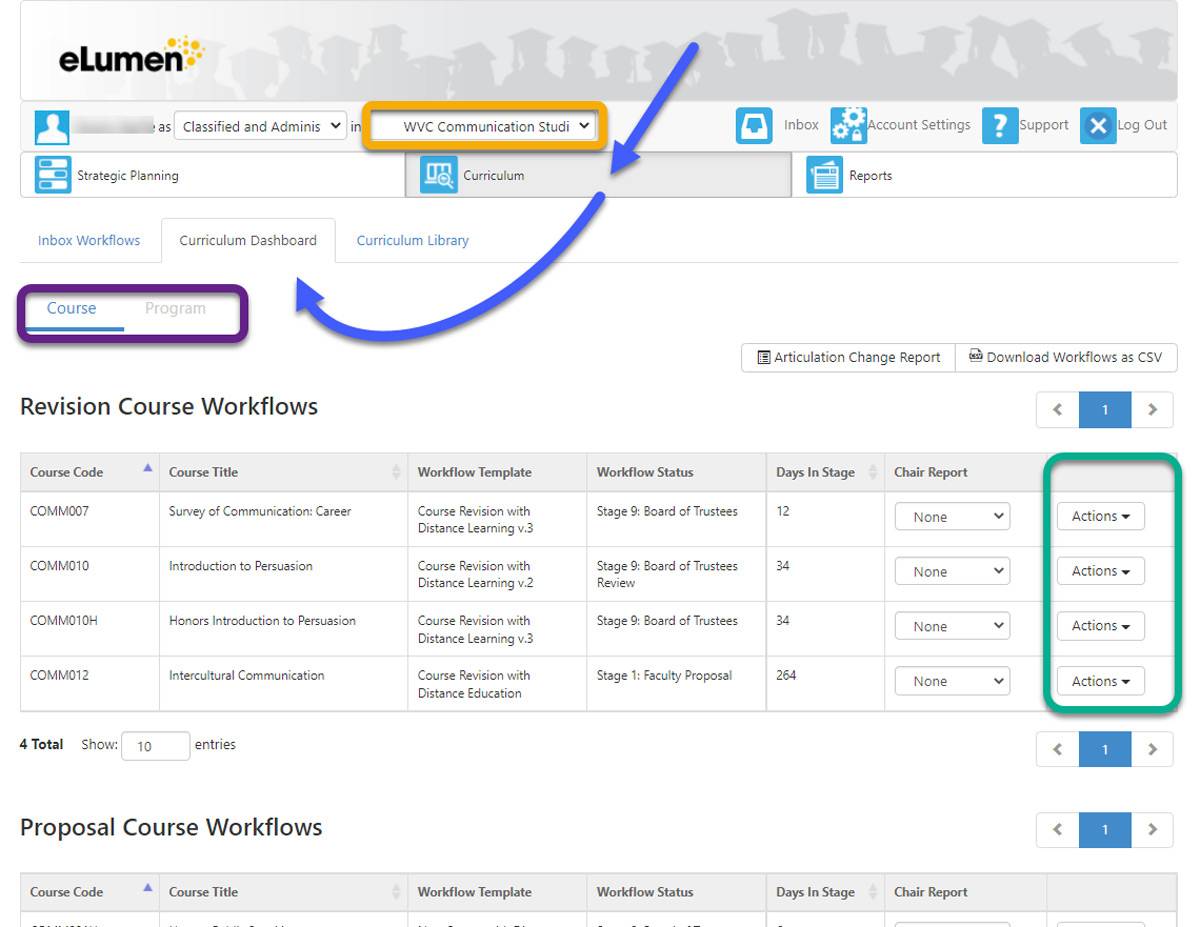
- Click on the Curriculum Dashboard to see current revisions, deactivations and proposals currently going through workflows (not yet approved), see what curriculum is at and how many days it has been there. All roles have access to the dashboard, faculty have additional access. The department or division you select next to your role will impact what you see. Once curriculum is Board approved (or if necessary, state approved) it will move from the Dashboard to the Library.
- Click on the Curriculum tab
- Click on Curriculum Dashboard
- The default is courses. Switch radio dial to programs if you want to view Programs
- Click on Actions to:
- View Workflow – view the contents of the COR without editing
- View Status – see the last review activity date and who the next approver is
- View COR or POR – view a COR with the revision edits included
- View Change Report – view a report showing the changes between the proposed and last approved version
- View Impact Report – view a report showing any connected courses and programs
- Delete Workflow – only available to faculty and for curriculum in Stage 1
- Show History (programs only) - show all versions of this program
- Click Download Workflows as CSV to get an export of the information displayed. (Note: Days at Stage will not be included and is not available for programs.)
Once the faculty member submits the course then it will need to get approval from the following individuals in order:
- Division Curriculum Rep
- Distance Learning Rep
- Department Chair
- Division Dean
Anyone in the workflow might reach out with questions or corrections that may cause the course to be sent back to the faculty stage so that hopefully by the time the course gets to tech review it is mostly polished.
Please keep track of the workflow in the eLumen Curriculum Dashboard and consider sending a reminder if you notice the course has stalled at one stage.
Click on the workflow graphic to the left to see all workflows.