
- Your username will be your ID# - include the G0 (ex: G01234567)
- If it is your first time logging in, click the Forgot Password link.
- Enter your username (with the G0) and email (should be your @westvalley.edu email address), if it cannot be found try your @wvm.edu email address for associate faculty.
- You will receive a password reset link, set your new password.

Visit: https://westvalley.elumenapp.com/. The link is also available on the Employee Portal. eLumen is not a part of Single Sign On.
Open with Chrome or Firefox for best performance. Please Note eLumen is not compatible with Internet Explorer.
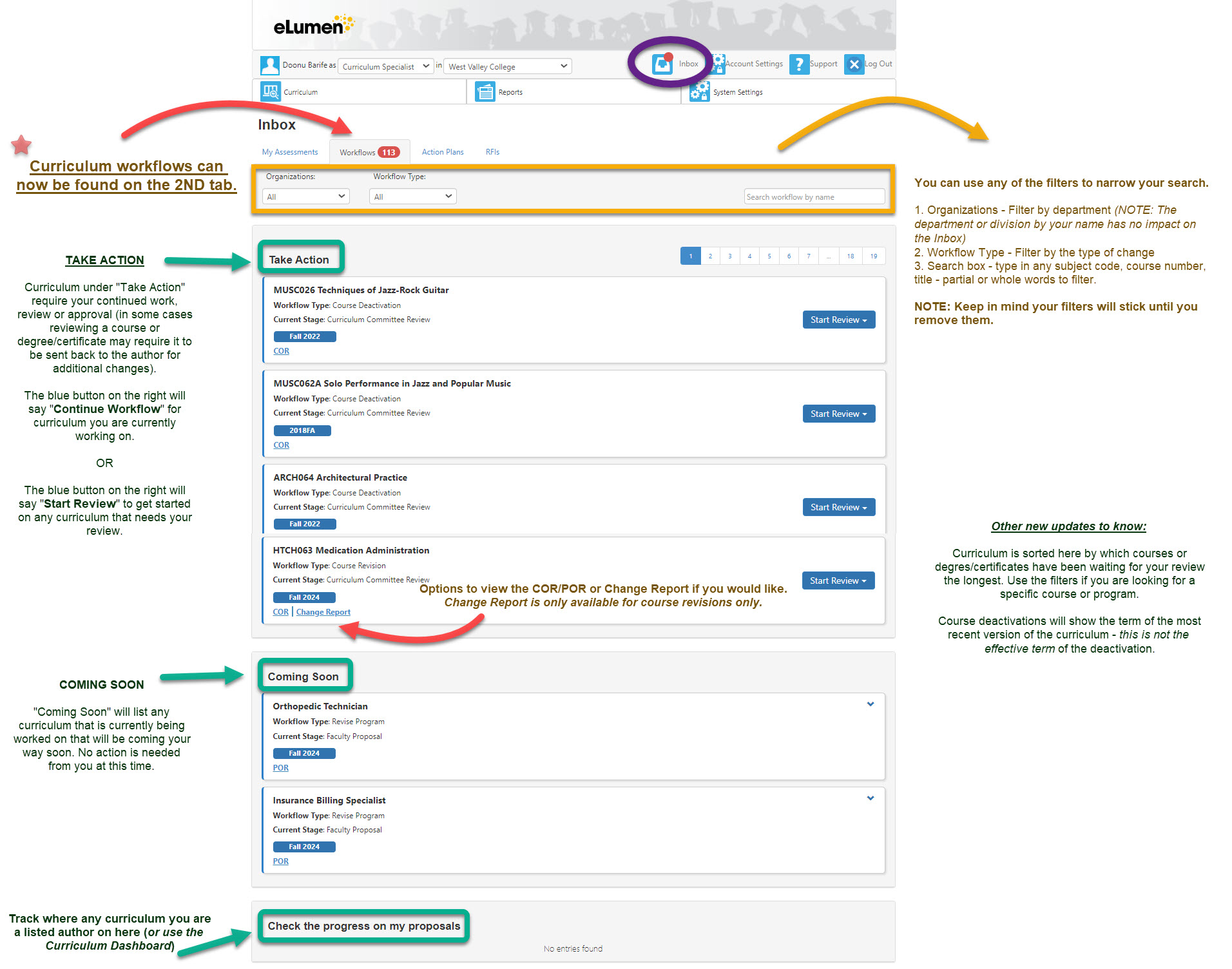
- Curriculum workflows can now be found on the 2nd tab of the eLumen Inbox, after the default view of "My Assessments" used for SLO assesment.
- You can use any of the filters to narrow your search.
- Organizations - filter by department (NOTE: The department or division by your name at the top of the screen has no impact on the Inbox)
- Workflow Type - filter by the type of change
- Search box - type in any subject code, course number, title -partial or whole words- to filter.
- Curriculum under "Take Action" require your continued work, review or approval
- Note: in some cases reviewing a course or degree/certificate may require it to be sent back to the author for additional changes.
- The blue button beside the workflow will say "Continue Workflow" for curriculum you are currently working on OR "Start Review" to get started on any curriculum that needs your review.
- Curriculum under "Coming Soon" will list any curriculum that is currently being worked on that will be coming your way soon. No action is needed from you at this time.
- Curriculum under "Check the progress of my proposals" should allow you to track the status of any curriculum you are a listed author and/or you can use the Curriculum Dashboard.
- Other new updates for the Inbox to know:
- Curriculum is sorted in the Inbox by which courses or degrees/certificates have been waiting for your review the longest. Use the filters if you are looking for a specific course or program.
- Course deactivations will show the term of the most recent version of the curriculum - this is not the effective term of the deactivation.
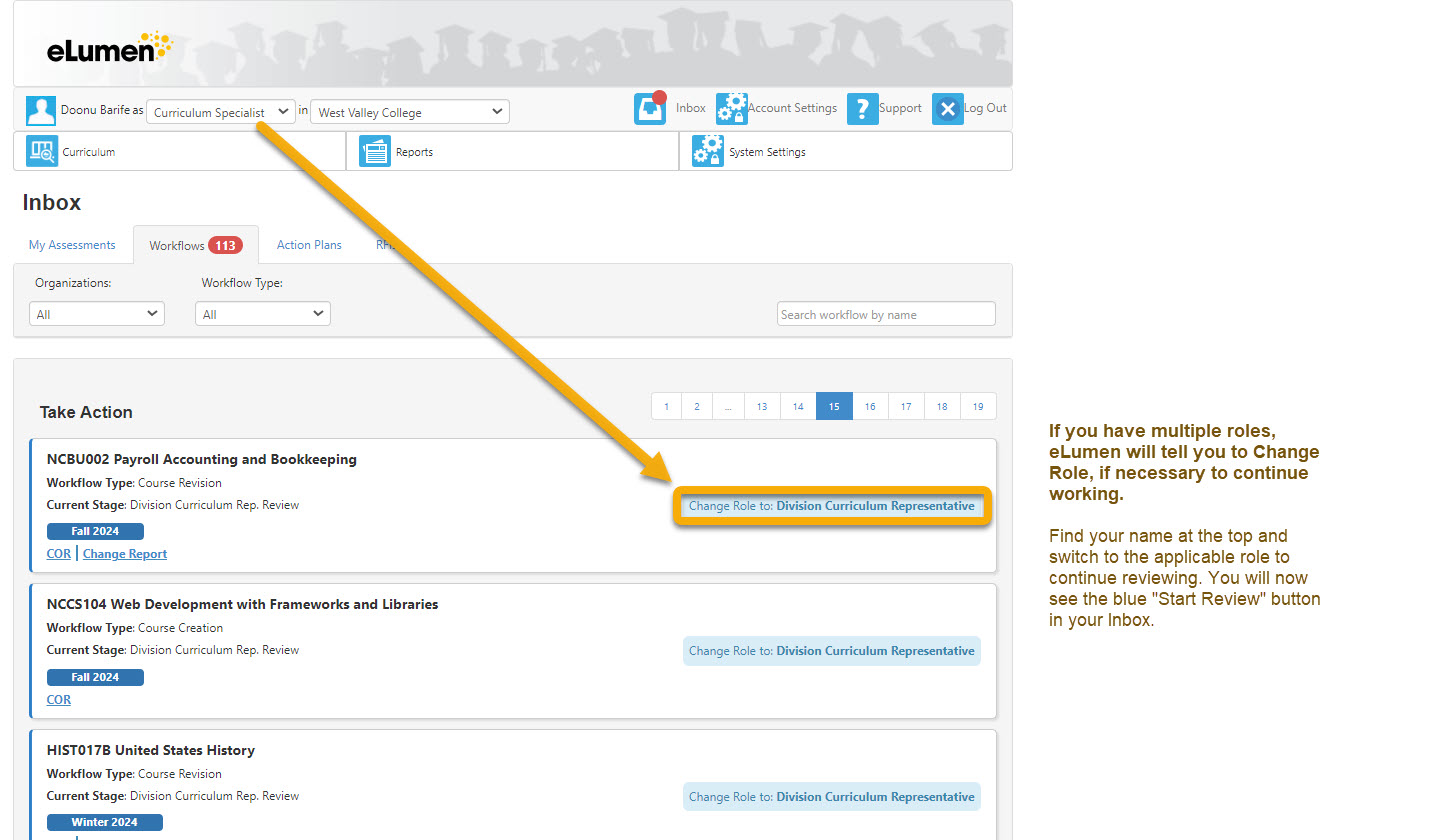
If you have multiple roles in eLumen, eLumen will tell you to "Change Role to: ..." if necessary to continue working. Find your name at the top of the screen and switch to the applicable role to continue reviewing. Once in the correct role your Inbox should refresh and should find the blue "Start Review" button next to the appropriate workflow in your Inbox.
